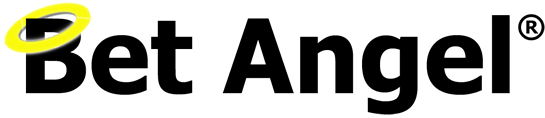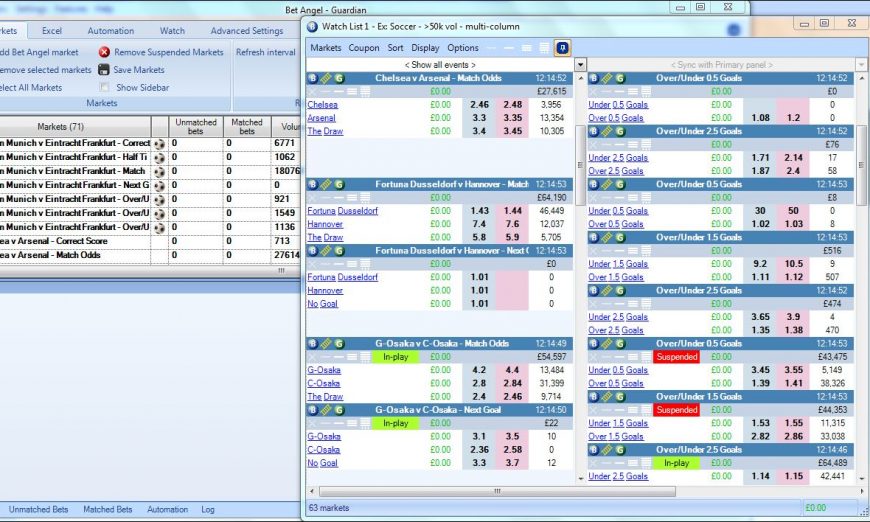Betfair trading software has often been a bit inflexible when it comes to displaying multiple markets and relevant cross-market trading information. So some time ago we decided to completely re-code Bet Angel and create the amazing multi-market trading tool ‘Guardian’. It’s a key part of your quest for profitable trading and is pretty much an entire piece of trading software in its own right!
Bet Angel’s Guardian tool is one of the reasons we think Bet Angel is the best Betfair trading software available. Guardian isn’t like a standard a
Bet Angel Guardian
Guardian runs independently of Bet Angel, even if you shut it down it will still run in the background for you so you can focus on trading the sports market in front of you on your favourite trading interface. It’s very highly optimised for scanning and updating multiple markets at the same time. Some Betfair trading software will claim to allow you to look view or trading multiple markets, but only Guardian will allow you to do this real time and on top of your existing trading panel, rather than in place of it.
If you have never used this feature before and are concerned that you may lose money when trading with Guardian while you learn to use it. Don’t worry, it will happily work in practice mode as well. So you can play around to your heart’s content with your favourite trading strategies without any concern for your Betfair account balance!
Guardian contains a range of features but the key ones, on top of it’s multi market capabilites, are the ability to mointor store and sort multiple markets, run watch lists, fully automated trading and link up multiple markets to Excel.
Bet Angel Coupons – concept
If you use the Betfair exchange you may have seen coupons before. They appear on a lot of betting exchanges now alongside on a click away from the market tree on a sporting event. Betfair display coupons on a number of different betting markets, but in a static format. You can often see the main market then a bunch of secondary markets listed next to each other.
With Bet Angel, we already had extensive capabilities in Guardian and it was only a short hop, in imagination if not development terms, to merge them together to create a fantastic way to display and trade multiple related markets. Slowly but surely, we started tweaking everything to make customisable coupons a reality.
Displaying markets in a coupon is the easiest way of viewing multiple markets from the same event and even multiple events at the same time. They will transform the way you view and trade markets. Football traders regularly want to trade or at least keep an eye on several markets within a fixture at a time, Bet Angel coupons will do that and if you want to display win and place markets in Racing markets, coupons are perfect for that too. Let’s have a look at what you can do.
Let’s unlock the coupon code!
We will now take you through the steps to create the coupon layout and configuration you see in the image below for football markets.
A unique advantage of Bet Angel Coupons is when creating one you can also add your own market filters so it will find, load and display exactly the markets you require all with just one click, for this example it will show the markets types you see in the image below which are kicking off today with one of the markets from each fixture needing to have greater than £75k matched, also it will only show matches that are not in play at the time of searching and loading the markets into the coupon.

If your following the steps feel free to make your own changes and choice of markets etc as we go.
As you can see, the coupon created has 3 panels (vertical panes)
The first panel contains the ‘Match Odds’ & ‘BTTS markets’
The second panel Contains ‘Correct Score’ & ‘Half Time’ markets
The third panel contains the ‘Over/Under 1.5, 2.5 & 3.5’ markets
They each display the selection, P/L, back & lay prices and traded volume.
To get started select the ‘Coupon’ tab in Guardian and click the ‘Spanner’ icon to open the ‘Coupon Editor’

Search & Filter Betting Markets
The ‘Coupon Editor’ window will now open, and the first tab ‘Filter’ is where we’ll set our filter criteria (There is a separate blog on using filters so if you’ve not already seen that and are not familiar with filters its worth having a read here for further details)
For the filter settings I’ve used the following criteria;


Configuring Coupon Panels & Layout
Next, we move onto the ‘Panel’ tab, this where you can configure the number of panels you want, and what’s shown in each and what order they appear etc, most of this is self-explanatory but some options are worth clarifying,
We are starting with the ‘Primary Panel’ (this will be the one on the far left when the coupon is open), the first thing to do is select ‘Custom Configuration’ you will then see a list of additional options appear.
You’ll notice I’ve ticked the ‘Override the display setting of the Watch list’, this will then bring up all the pieces of information that can be displayed in the coupon. I usually do this with all my coupons so I can set them to display exactly what I need here rather than have them use my regular watch list settings and having to manually select/deselect the ones I might need each time I load the coupon.

In the second half of the panel window by selecting ‘Show only market types specified below’ you will be able to specify which markets you want to see in this panel (remember this will be the left panel when you view your coupon).

Next by choosing ‘Sort by Market Type’ as your Primary sort option and selecting the markets you want to display in this panel you will have the option to move them up and down to put them in the order you want them to appear.
Or you may choose to have them ordered by name or start time etc the choice is totally yours. Then once the first panel is done the next step is to click ‘Copy Panel’ located at the top of the window.

By doing this the only thing you will need to change is the ‘Market Types’ to be shown in the 2nd panel at the bottom window, unless of course you want to view other information in this panel to in which case you can select/deselect those from the ‘selections display’ near the top too, otherwise it will show the same information as you have in the first panel.

Then repeat those last steps again to create a 3rd panel and change the ‘Market Types’ to those you want to see in your 3rd panel.

CouponSettings
The final tab is the ‘Settings’ tab, in most cases, I would recommend selecting one of the ‘Grouping’ options from the first pick list. By grouping the markets you will have the option to ‘add padding to align events across coupon panel’. If you have a look back to the top image you’ll see how using padding has aligned each new event/fixture so all markets begin on the same row, without grouping the markets and ticking the padding option all the markets in the first two panels would move up so there where no gaps but that then makes it difficult to see where one fixture ends and another begins.
The next option ’Link Vertical Scrolling of multiple coupon display panels’ effectively locks them in place, so when you move one scroll bar all of the will move in sync so the markets stay aligned, you may want to scroll up and down the panels independently ie, scroll down the markets in the first panel while leaving the other in
For the refresh option, I tend to always use the ones I have selected in the image, that way I know everything I’m looking at is fully refreshed and showing the latest information.

The final setting that’s worth a mention is the ‘Reapply Filter’ option I have this set to ‘Only when coupon changes’ this means that once I’ve added my markets to guardian unless I manually change the coupon in some way nothing will change.
This is useful if doing something like filtering for markets not yet in-play, but then wanting to keep them even after they’ve gone in-play.
If you selected to ‘Re-Apply Filter every 10 seconds’ that would instruct Bet Angel to check the markets in your coupon every 10 seconds and remove any which no longer fit your filter criteria
ie, you could use that if you wanted to filter for markets that have not yet kicked off but then have Bet Angel automatically remove them from the coupon once they have (and no longer meet the filter requirement).
And that’s it, you’ve now created your first coupon, you just need to click the disc+ icon in the top right corner and give it a name and save it, it will then be available in your coupon picklist ready to use.
All you need do now is select it and click ‘Add & Apply’ and Bet Angel will find, load and display your required markets in a coupon ready for you to view and start trading from.