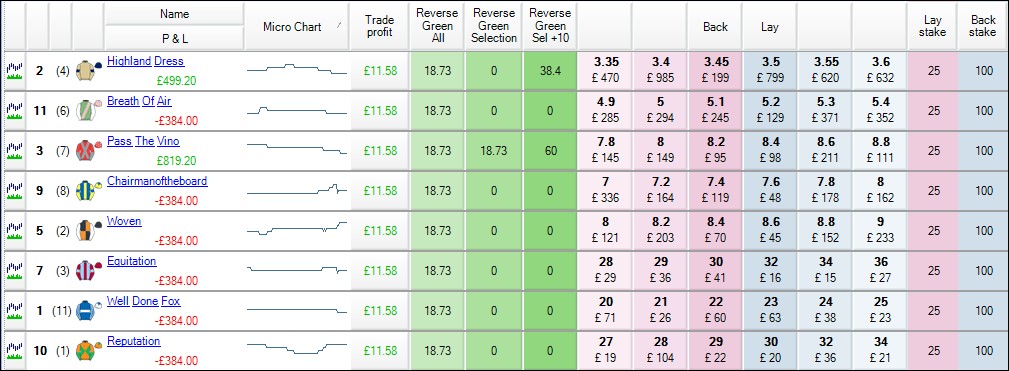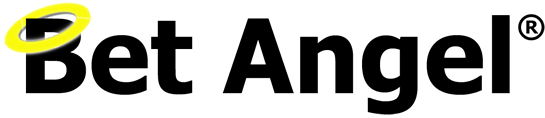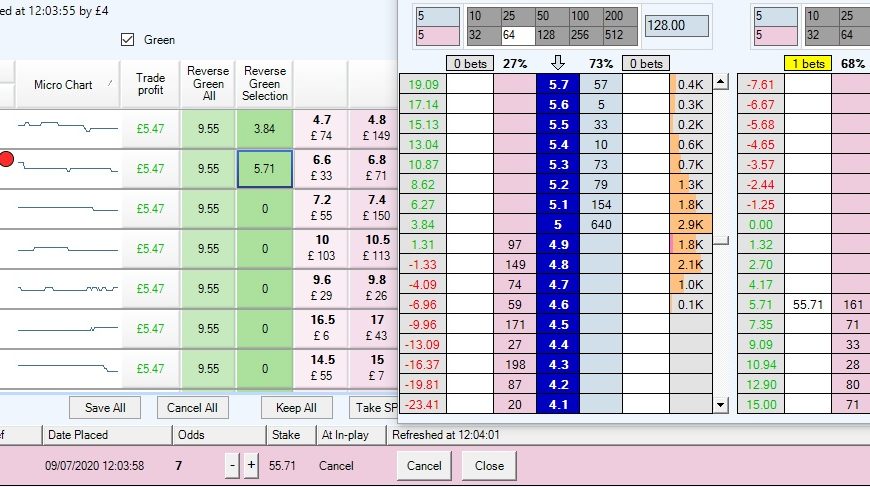Betfair Cash out, only better!
Hegding, Greening, Cash-out, whatever you want to call the process of spreading a profit across a market is great. But lets make it better, let’s squeeze additional profit out of the market.
If you are familiar with the cash out button on Betfair you will know that if your cash out is successful it will magically spread your profit across the field regardless of the result. One click of that cash out icon and you can lock in a profit.
Cash out was actually an invention of the Betfair trading community back in the really early days when nobody even knew about exchanges. Hedging your position was a simple calculation and process and was later adopted by Betfair and other bookmakers.
Originally we called it ‘greening up’ as this adjective describe what you would see on your Betfair screen. Rather than a profit or loss, you would see a whole P&L of green. But now people recognise it as the process of deciding to cash out your bet. For this reason, you will see it referred to as ‘greening up’.
If you use the Betfair one-click trading screen a big limitation, you’ll notice on both the Betfair website and in other trading software is only having the ability to see and green up your trade at the current price.
With Bet Angel that’s not a problem, it gives you all the tools and options you need to create your own unique custom columns on the one-click screen to do practically anything you want and this includes creating your own custom columns to display both your closing trade and greening profit (or loss) at any price for individual selections or the whole market.
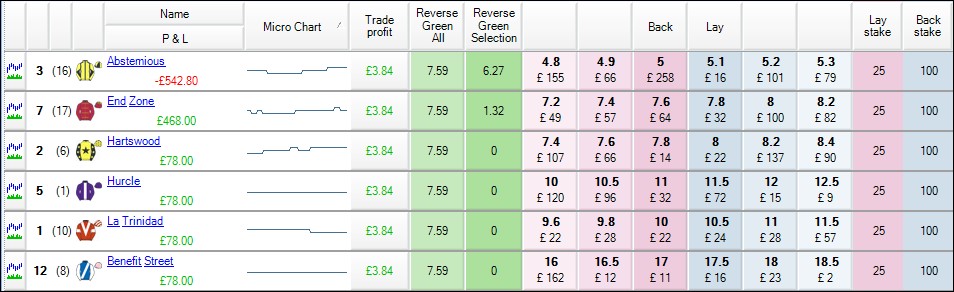
Setting up on Bet Angel
Let’s walk you through how to create and set up custom columns to both display the Reverse Green All Profit, the Reverse Green Profit for individual selections, and Reverse Green Price 10 ticks away for individual selections. But before going any further if you are unsure what ‘Reverse Greening’ and what the benefits are please see this post on the Bet Angel Forum for a detailed explanation.
Once you are familiar with this very straight forward process there is nothing to stop you creating custom columns to display and close/green up your trades at several prices. In effect, if you had the screen space, you could create a horizontal ladder giving you a major advantage over others using the one-click interface needing to wait for the odds trade at a price before submitting the order and then hoping they are quick enough to still get matched.
Example Trade
As you can see in the image below i’ve already opened a position on the top two runners in this market and could now click the figure shown in the regular ‘Trade Profit’ column to green all open trades by taking the profit at the current price of £5.47
However, thanks to the ability to create my own custom columns. I now have the option of greening all trades using the reverse prices by clicking on any of the figures displayed in the ‘Reverse Green All’ column and offering my bets to the market.
If both orders get matched I’ll secure a profit of £9.55 (nearly double that of just taking the current green up/trade profit price), and it will almost always be much more when doing this during in-play markets where there is often several ticks and more between the current and reverse prices.
Another option I have is to I just exit one of my trades by greening up at the reverse greening price ie, to green up the trade on just the second runner I could click the ‘Reverse Green Selection’ button and that will submit my green up bet at the reverse price on only that selection which as you can see in the image below if matched will secure a £5.71p profit.
For illustration purposes i’ve also included an image of the ladders for these two selections just so you can see how the reverse green bet on the second selection would appear.
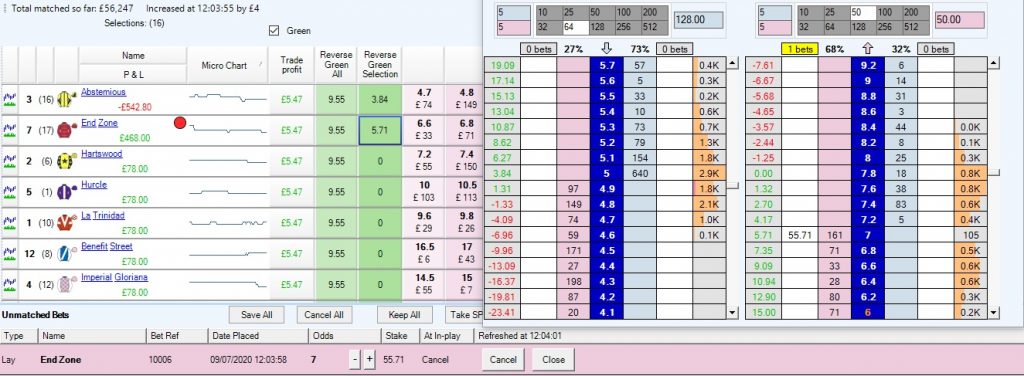
Reverse Green at ANY Price
As I indicated at the start of this blog, you can go even further than that with Bet Angels fully customisable One-Click trading screen and create custom columns to display your P/L and place reverse greening bets at any price you want.
You might want to add a column to place reverse greening bets at a specific percentage or number of ticks away from the current price, allowing you to get your bets in the market ready and waiting to be matched ahead of others just as you can do on the ladder screen.
In the image below I’ve now added a custom column to place ‘Reverse Green’ bets at 10 ticks outside the current price, this is currently showing i’d make £23.44 if I were to click it now and submit the bet and the price then moves out to 6.4 and gets matched. Again I’ve used a ladder on the right for illustation purposes so you can see how/where this bet would appear on the ladder.
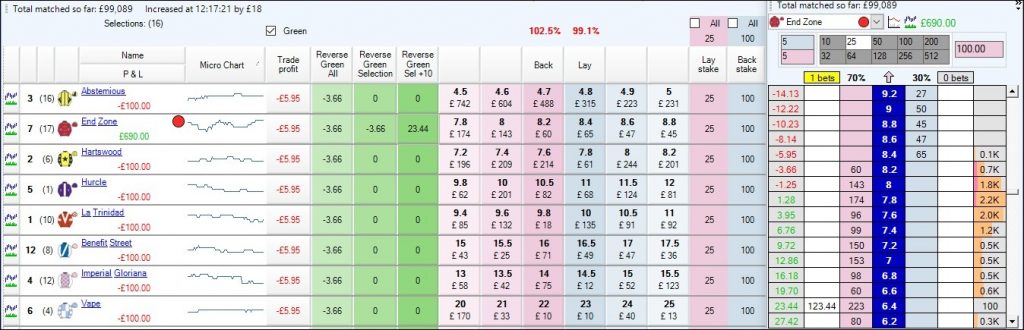
NB, this allows in-play traders using the one-click trading screen to increase thier chances of being matched by having thier greening bets already in the market waiting, rather than clicking the ‘trade profit’ button to submit the bet once the price you want is reached only to find that price no longer exsists by the time the in-play bet delay has passed and your order actually reaches the market.
Setting up ‘Reverse Greening Columns’
Setting this type of custom column up requires the combining of three of Bet Angel features,
- A rules file to continually store the value of your P/L’s in real time at your desired prices (ie, 10 ticks, 15 ticks or 20%, 50% etc)
- A servant to submit the bets
- The custom column/s to display the stored values of your P/L and submit the bet when clicked.
Don’t worry if it sounds complicated, everything you need has already been set-up and created for you, all you need to do is follow the instructions below and download the files and import them into your Bet Angel – you can then edit, tweak and duplicate them any way you want if you want something slightly different to exactly what you see in this example.
Creating a Rules File
The first thing you need is a rules file to look up and store your P/L continually. This file then needs to be applied to the markets in Guardian each day.
For this example I’ve created a rules file that will store the value of the Reverse Green price for the market, the Reverse Green price for each selection and the Reverse Green price +10 ticks for each selection into Stored Value History Lists (Later the custom columns will look up the P/L stored values held in these three history lists and display them to you).
You can download this ready-made ‘Reverse Green History List.baf’ rules file from midway down the following post on the Bet Angel Forum, once you have downloaded and imported the file into your Bet Angel feel free to edit and make any changes you might want.

The ability to Store Values in History Lists were added to Bet Angel in V1.55, for more details on them please see this post from the Bet Angel forum.
Then all you need to do then is add your markets to Guardian each day and apply that rules file to them. If you are already using automation then there is nothing to stop you adding the rules to your exsisting file, you can use Bet Angels rule copy tool to do this quickly and easily with just a few clicks, this blog explains how to use it if you’ve never used it before.
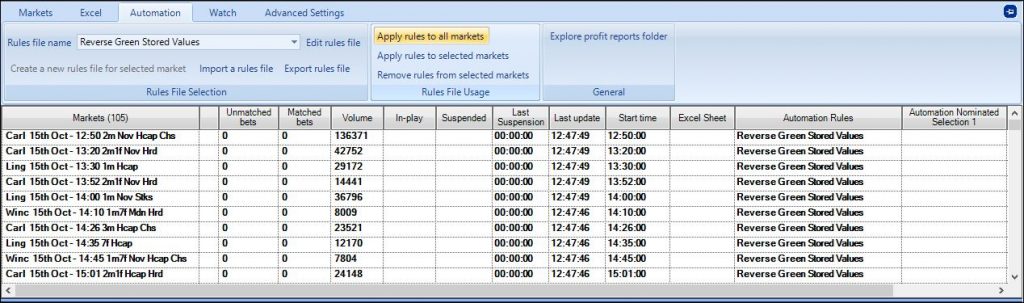
Servants
To submit the greening orders you’ll need to create a basic servant to place the bet, the servant/s can then be assigned to a custom column on your one-click screen so that when you to click that column/button it will start the servant and place the reverse greening bet.
For a detailed post on how to assign a Servant to a custom column on your one-click trading screen please see this post
To replicate all the ‘Reverse Greening’ custom columns you see in the image at the top of this post you will need three servants, these have all been created for you and can be downloaded from midway down the same forum post as the rules file above. I’ve named the servants ‘Reverse Green All.baf’, ‘ASC Reverse Green Selection.baf’ and ‘ASC Reverse Gren Sel +10 Ticks.baf’.
Once you have downloaded the servant/s you want to udse just click on the ‘Bellboy’ icon on your main Bet Angel screen and import them into your servant manager.
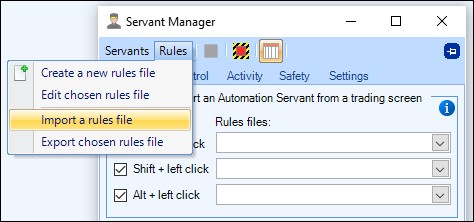
Creating the Custom Columns
Now it’s time to create your custom columns, these need to do a duel job of displaying the P/L from the rules file and also start the servants to submit the bets when clicked. To create your custom columns go to your one click screen and click ‘settings’ and then ‘Edit Custom’ columns.
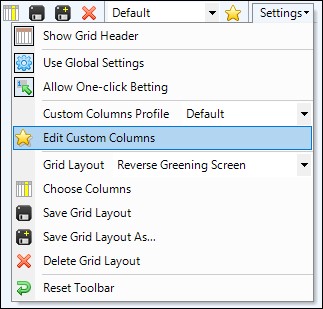
When the custom colum editor window opens select ‘Custom Column 1’, as your ‘column to edit’ or whatever your first spare column is if you’ve already made some columns previoustly. Then enter the information as shown below, this first column will start the ‘Reverse Green All’ servant and display the Stored Value name ‘reversegreenmarket’ (ie, your reverse green p/l value)
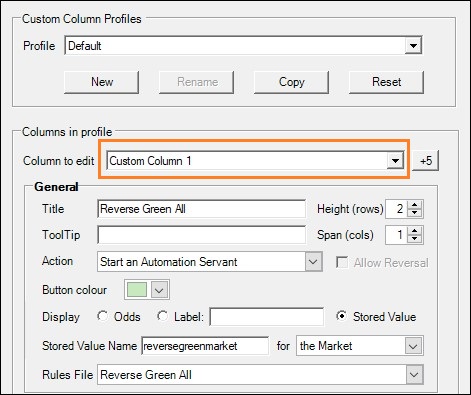
Once you’ve done that click ‘Save’ at the bottom and then select another column to edit and this time enter the following information to create a column to start the ‘Reverse Green Selection’ servant and display the stored value named ‘reversegreenselection’ (ie, your reverse green p/l for each individual selection).
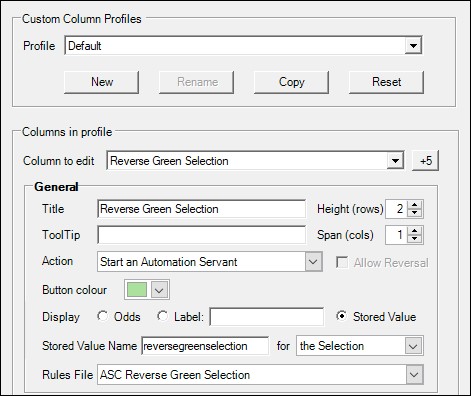
Then click ‘Save’ again and if you want to add the reverse green +10 ticks select another column to edit and enter the following information.
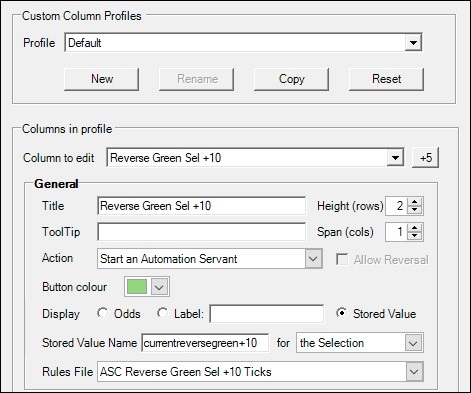
Once you’ve finished creating your columns and closed the ‘custom column editor’ window the next step is select those columns to display on your one-click screen. To do this while still on your one-click screen click the icon which looks like a calandar.

and select your newly created custom columns.
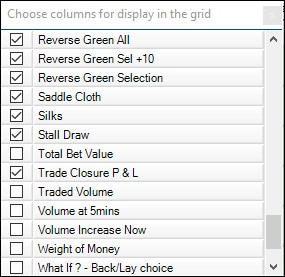
You are now ready to go, the last thing to do is click the Disc+ icon on your one-click screen as highlighted in the image below and save your grid layout.
All you need to do now is add your markets to Guardian each day and apply the reverse green history lists.baf rules file you downloaded from above.
Then whenever you open a trade you’ll see your ‘Reverse Greening’ profits/losses and be able to click them to exit and green up your trades in your newly created columns.